Как создать простые и анимированные стикеры в Telegram
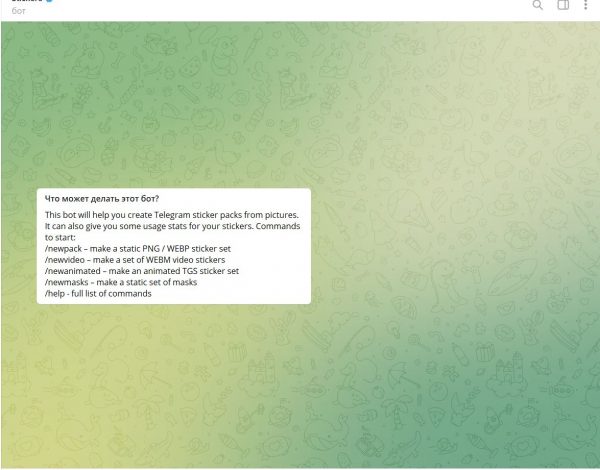
Чтобы создать статичные стикеры, вам понадобятся базовые навыки работы в графическом редакторе, например, Adobe Photoshop или программах вроде Pixlr и PaintShop. Для анимированных наклеек потребуется уже векторный редактор наподобие GIMP, Муске, Inkscape, а также навыки создания анимации.
В нашей инструкции мы подразумеваем, что изображения для стикеров уже готовы или хотя бы продуманы, а вам необходимо непосредственно загрузить и сохранить в Telegram весь стикерпак. Разбираем пошагово весь процесс добавления статичных и движущихся стикеров в мессенджер.
1. Запустите специальный бот в Telegram
Для загрузки стикеров в Telegram предусмотрен официальный бот Stickers. Его просто найти: введите в поисковой строке в мессенджере адрес @Stickers и откройте бот, отмеченный голубой галочкой.
Теперь нажмите внизу экрана кнопку «Запустить» и начните диалог с роботом.
В этом боте вы сможете не только сделать свой стикерпак, но и впоследствии дополнять и менять его содержимое или просматривать статистику его использования. Можете добавить его в отдельную папку, чтобы не потерять. Как это сделать, а также как использовать другие полезные функции Telegram, читайте в этой статье.
2. Отправьте команду для создания стикера
Бот Stickers предлагает большое количество команд: создание масок – статичных наклеек для фотографий, которые вы отправляете в мессенджере; простых и анимированных стикерпаков; добавление новых стикеров в набор, их редактирование и изменение порядка в наборе, а также удаление.
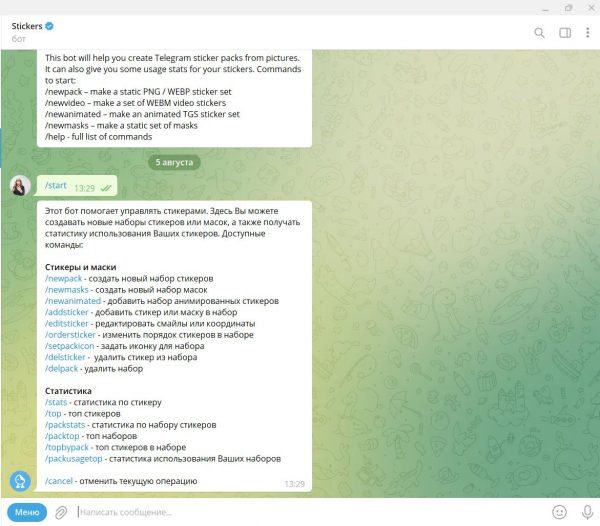
Для создания нового набора стикеров вам понадобится одна из двух команд:
- /newpack — для простых картинок,
- /newanimated — для анимированных.
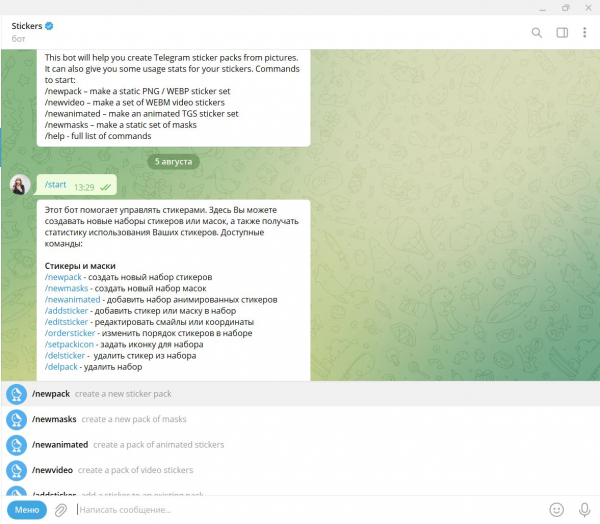
Команду можно отправить в чат вручную или выбрать из меню в нижней левой части экрана.
После этого бот предложит придумать название для вашего стикерпака, а затем – загрузить изображения или анимацию в нужном формате.
3. Загрузите стикеры
Для создания обычных стикеров вам потребуется графический редактор с возможностью создания файлов с прозрачным фоном наподобие Adobe Photoshop. В нем нужно подготовить изображения для стикеров, которые будут соответствовать базовым требованиям Telegram:
- Формат PNG или WEBP c прозрачным фоном.
- Одна из сторон холста имеет размер 512 пикселей, вторая – 512 пикселей или меньше. Изображение нужно аккуратно вписать в холст так, чтобы оно не выходило за его пределы.
- Не содержат материалы, защищенные авторским правом.
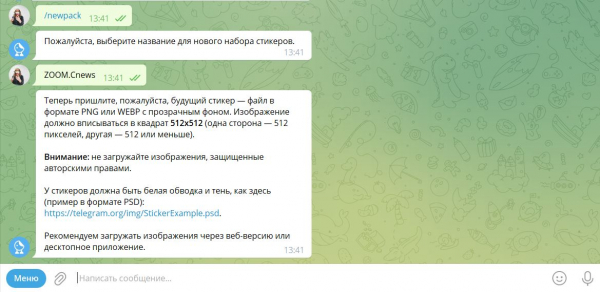
Готовый стикер нужно отправить боту Stickers, но не в виде фотографии, а как файл. Для этого нажмите на скрепку в нижнем левом углу чата, затем выберите нужную картинку и в открывшемся окне уберите галочку напротив пункта «Сжать изображение». Так картинка сохранит исходное качество.
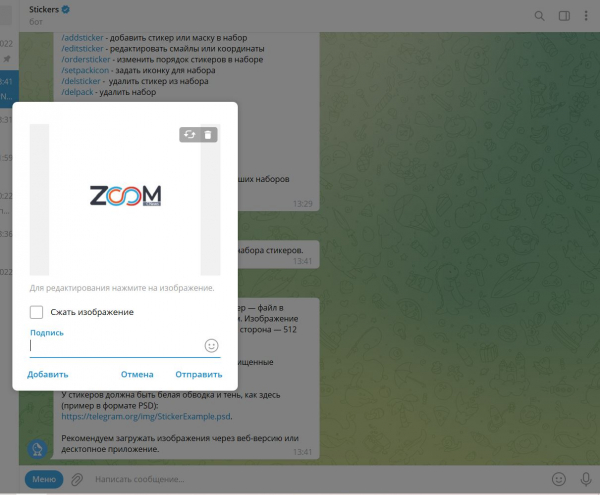
Загружать стикеры рекомендуется в браузерной версии или приложении Telegram для десктопа, но опыт пользователей говорит о том, что сделать все это можно и с мобильного устройства.
А вот при создании и загрузке анимированных стикеров есть еще один важный нюанс: кроме любого подходящего векторного редактора вам понадобится программа Adobe After Effects.
Дело в том, что Telegram использует для анимации уникальный формат TGS, который сжимает изображение до 30–64 Кбайт. Это необходимо, чтобы пользователи могли быстро подгружать себе стикеры и отправлять их в переписке. И превратить вашу картинку в анимацию для Telegram можно только в Adobe After Effects и лишь при помощи специального плагина Bodymovin, который и экспортирует файлы в формат TGS. Плагин устанавливается по ссылке, которую вам покажет бот Stickers после ввода команды /newanimated и выбора названия для набора стикеров.

Анимированная наклейка также должна соответствовать требованиям Telegram:
- Размер холста 512х512 пикселей.
- Продолжительность анимации не более 3 секунд.
- Частота — 60 кадров в секунду.
- Объект на стикере при движении не должен выходить за пределы холста.
- Анимация должна быть зациклена.
Также для стикеров нельзя использовать некоторые функции Adobe After Effects, например, «Маски» или «3D-слои». Если вы планируете обрабатывать свои анимированные рисунки в этом редакторе, то сначала лучше уточнить полный список запретов. Сделать это можно, опять же, через бот Stickers, который покажет вам ссылку на страницу с полным списком правил после ввода команды /newanimated.
После экспорта файла в формат TGS точно так же по инструкции выше загрузите его в бот Stickers и переходите к следующему шагу.
4. Привяжите эмодзи
После того, как стикер добавлен, выберите эмодзи, который будет с ним ассоциироваться. Можно привязать к одному стикеру несколько смайлов, хотя программа настоятельно рекомендует выбрать только один.

Когда будет готов первый стикер, вы можете, следуя схеме выше, добавить в набор еще несколько картинок. Если у вас пока не готов весь стикерпак, то залить новые наклейки можно и позднее – это тоже делается так, как описано выше.
5. Сохраните стикерпак
Как только вы отправили все нужные наклейки боту, наберите команду /publish для сохранения набора. Теперь от публикации вас отделяют всего два шага.
Первое – создайте иконку для стикерпака, когда приложение предложит это сделать. Подойдет только файл в формате PNG или WEBP размером 100х100 пикселей. Например, можно уменьшить размер любого из стикеров в пакете, чтобы использовать его для превью.
Однако этот шаг вполне можно пропустить, отправив команду /skip. В этом случае в качестве иконки будет демонстрироваться первый стикер в наборе.

И второе – придумайте короткое название для набора. Да, вы уже придумывали его для стикеров в самом начале, но теперь бот попросит вас сделать это снова: для использования имени в ссылке на стикерпак, которая выглядит следующим образом:
https://t.me/addstickers/ваше название
По ссылке смогут перейти другие пользователи, чтобы добавить ваш стикерпак.
Название должно быть на латинице, оно может содержать строчные и прописные буквы, а также нижнее подчеркивание.
Готово, стикеры опубликованы! Теперь вы можете использовать их в переписке, отправить ссылку своим контактам или поделиться ей в социальных сетях.
6. Управляйте своими стикерами
После публикации стикерпаком можно управлять: добавлять новые наклейки, заменять их или назначенные эмодзи, расширять свой набор стикеров и даже просматривать статистику по нему. Все эти опции доступны в том же боте Stickers.
- Если вам нужно добавить дополнительные стикеры в уже имеющийся пакет, то можно набрать команду /addsticker или выбрать соответствующий пункт в меню бота в левом нижнем углу диалога.
- Для редактирования смайлов используется команда /editsticker – она дает возможность назначить для стикеров другие эмодзи.
- Если же вы решили обновить какое-то изображение, отправьте команду /replacesticker, затем выберите стикер, который хотите заменить, и загрузите новую картинку.
- Еще один инструмент редактирования — /ordersticker — меняет порядок стикеров в наборе.
- По команде /setpackicon можно загрузить в бот иконку для стикерпака, если вы пропустили этот шаг ранее.
- Для удаления из набора отдельного стикера стоит использовать команду /delsticker.
- А можно и вовсе избавиться от стикерпака – для этого отправьте в чат слово /delpack.
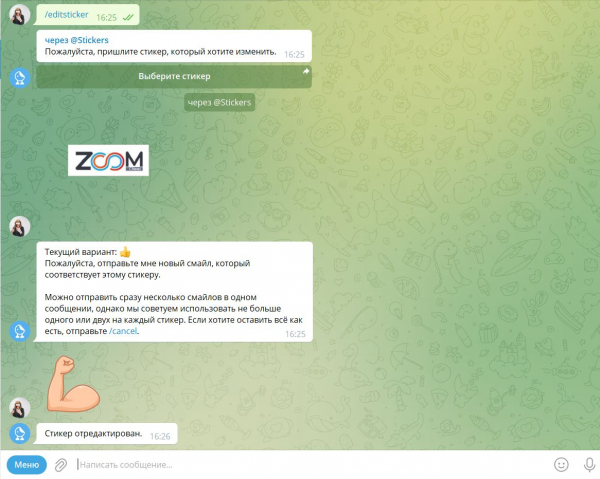
При этом вы увидите перемены в своем наборе сразу, а в течение получаса изменения заметят все пользователи, которые загрузили себе ваш стикерпак.
Кроме того, вы можете следить за популярностью стикеров. Например, команда /packusagetop показывает, сколько всего человек добавили себе ваши стикеры и использует их в переписке.
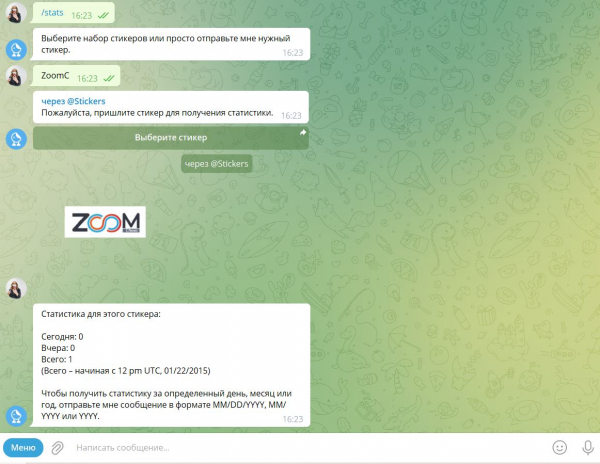
Бот позволяет узнать и более детальную статистику: по команде /packstats он покажет, сколько раз пользователи установили, отправили кому-то или удалили ваш стикерпак; а с помощью кода /stats выдаст данные о том, сколько раз была использована определенная наклейка.





